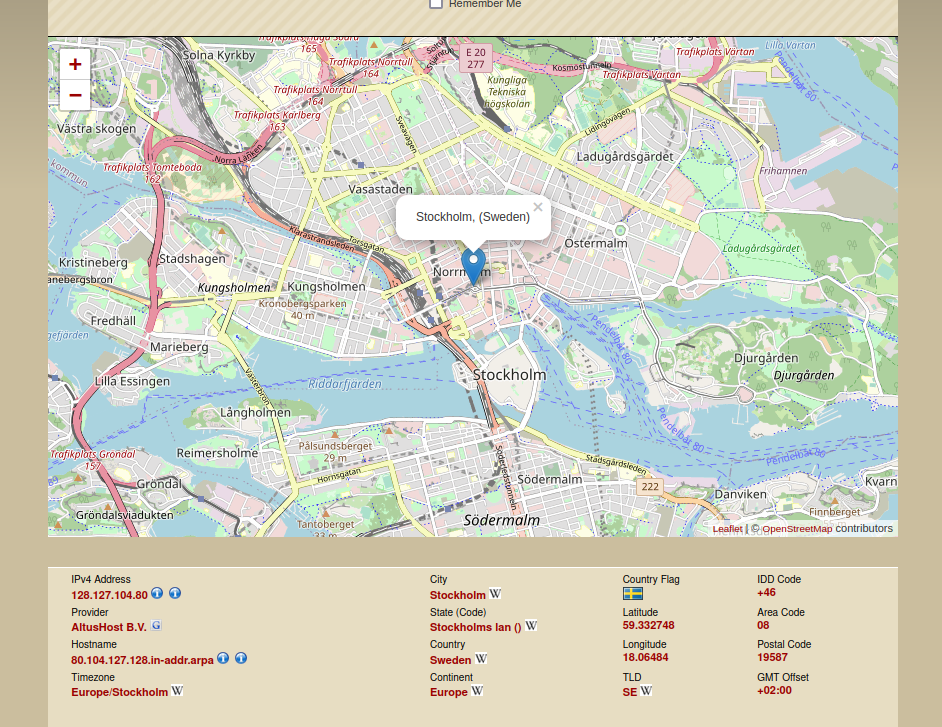Our guide below applies to at least Trisquel 11 (and will likely apply to newer versions when out as well, last verified as accurate with Trisquel 11). Contact support if you think these directions need an update.
1. If you don't yet have a subscription to PenguinVPN 2.0 service you'll need to get a subscription.
2. When placing an order select the OpenVPN protocol from the drop down list under where it says VPN Protocol.
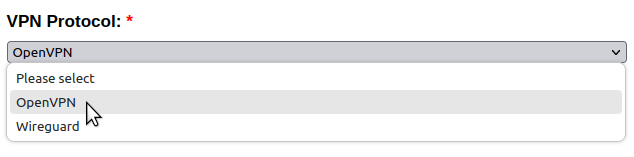
3. Open the file manager (Caja) and right click on the white area to create a folder called PenguinVPN in your home folder.
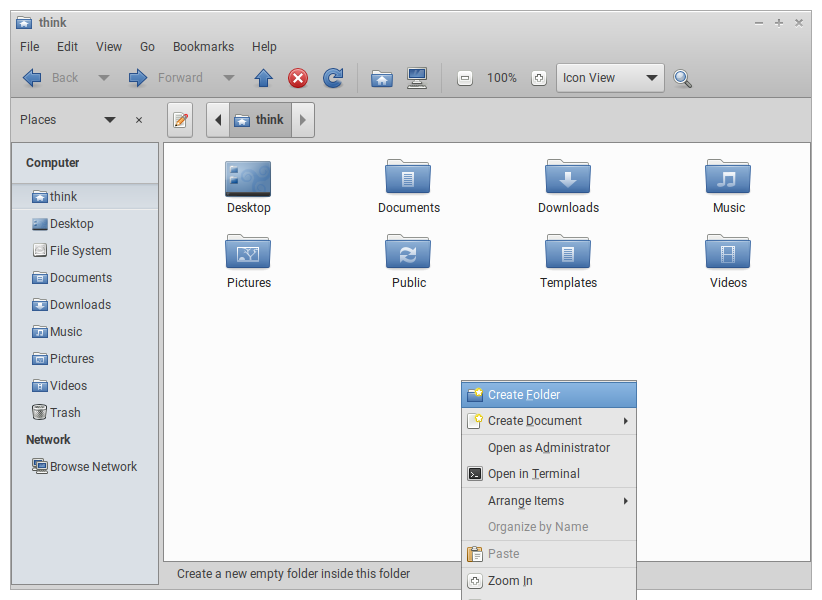
4. Download the PenguinVPN 2.0 configuration, open it in the Engrampa Archive Manager, and extract the etc folder to newly created PenguinVPN folder.
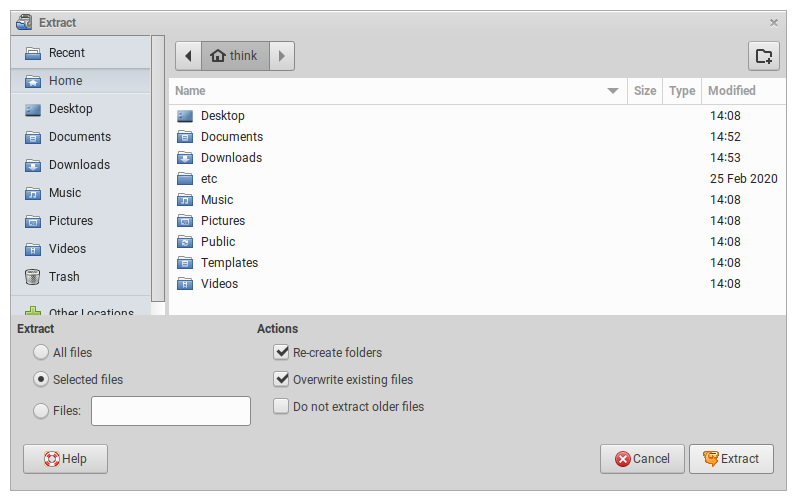
5. Once a subscription has been purchased you'll receive an email containing a compressed file that contains the keys to connect to our PenguinVPN 2.0 servers. You'll need to download and extract the file named PenguinVPN-2-OpenVPN-Keys.tar.gz to your new PenguinVPN/etc/openvpn folder.
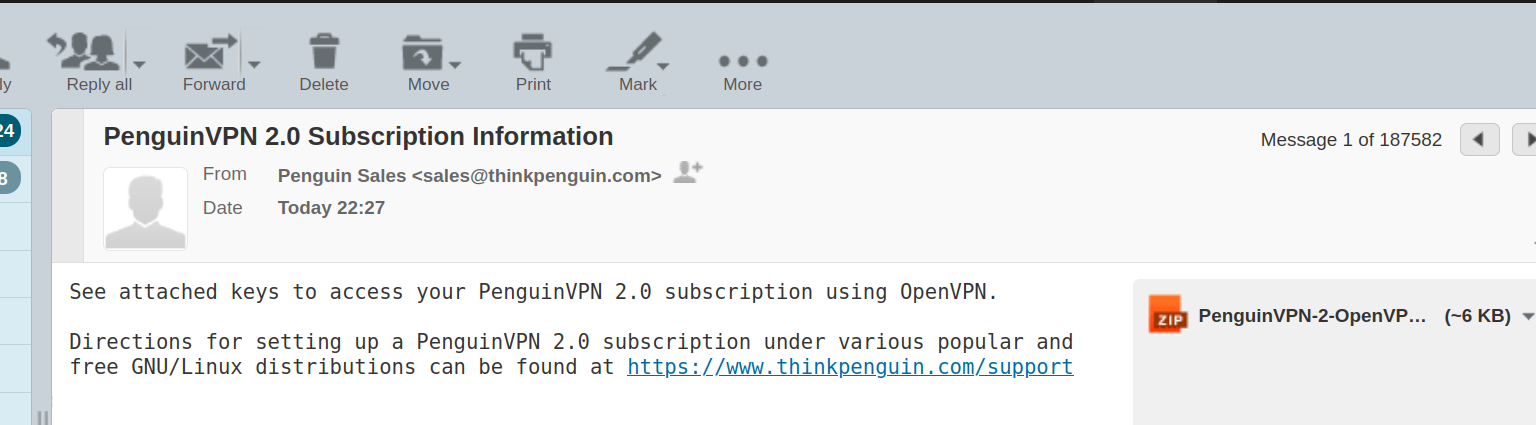
The PenguinVPN/etc/openvpn folder should now contain penguin-new-tcp.ovpn, ca.crt, ta.key, user.crt, and user.key files like shown below:
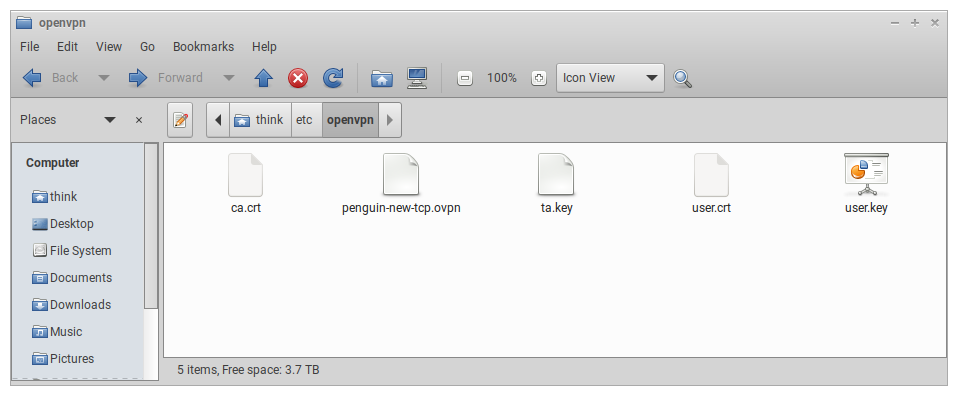
6. Click on the network applet in the lower right and open Edit Connections.
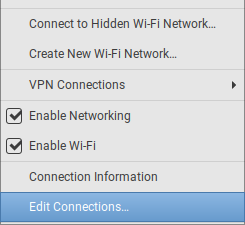
7. Click the + icon to add a connection
8. Select Import a saved VPN configuration... and find the penguin-new-tcp.ovpn file in the PenguinVPN > etc > openvpn folder.
9. Select the penguin-new-tcp.ovpn file and click Open.
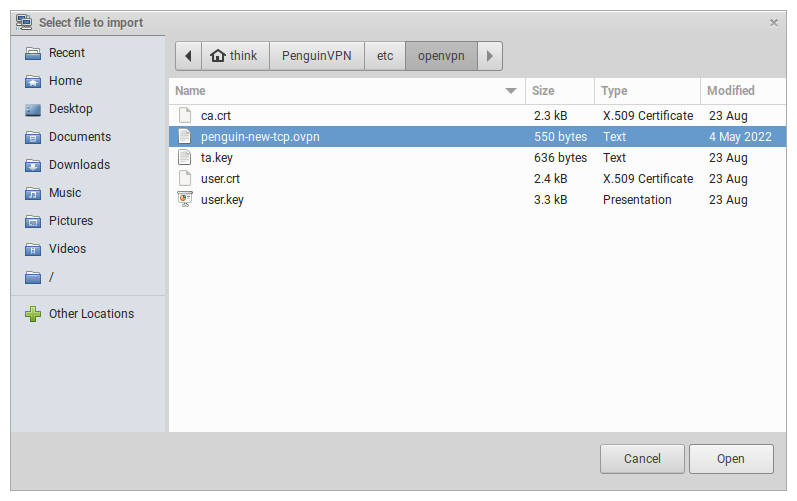
10. Enter PenguinVPN 2.0 into the Connection name box and click Save.
11. In the lower right corner click the network applet and under VPN Connections select the PenguinVPN 2.0 option to connect to the VPN.
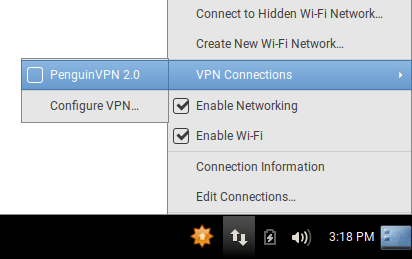
If everything worked then you should see some city/state/country other than your own when you check out what your IP address is. To do that open a web browser and visit http://infosniper.net/ or another similar site to validate your VPN connection is working.