These directions are applicable for at least Trisquel 10, Ubuntu 20.04, and Linux Mint 20. If you need directions for other versions of GNU/Linux contact support. These directions work well together with our NAS / network area storage product line.
We also have documentation on setting up file sharing under Open Media Vault 7 (a GNU/Linux distribution designed for network area storage devices).
NAS / Server Machine
1. Make sure the system is up to date:
If on Linux Mint or Trisquel go to the Mint Menu / Trisquel Menu and search for update manager. Open the Update Manager and install any software updates shown. Restart the system after installing any needed updates.
If on Ubuntu go to Activities and search for Software Updates, followed by clicking on Software Up... icon and installing any software updates the system prompts you to install by clicking the Install button, and finally click the Restart button
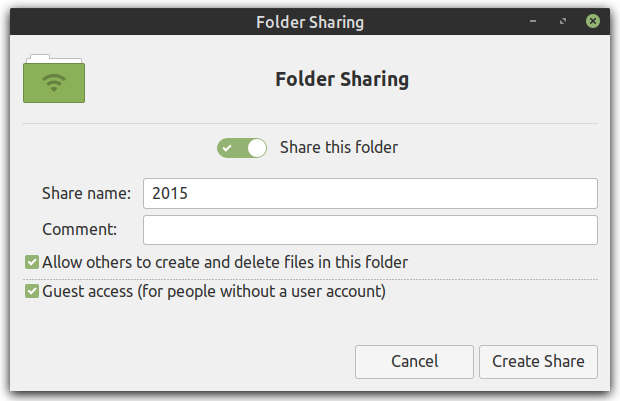
2. After the system reboots login and open the file manager Files / Nautilus from Activities and right click on a folder you would like to share and select Local Network Share (Ubuntu) or Sharing Options (Linux Mint)
3. Check the box Share this folder and you will be prompted to install Sharing service or SAMBA, click the Install service button to proceed (if this doesn't work you can also search for and install SAMBA using the Software Manager)
4. When prompted to install additional software click the Install button, followed with entering your login password when prompted with Authentication Required, and then click the Authenticate button
5. Click the check boxes that say Allow others to create and delete files in this folder and Guest access (for people without a user account), then click the Create Share button, and Add the permissions automatically when Nautilus prompts you that it needs some additional permissions to share the folder
6. Go to the network applet in the top right or lower right corner, click it, and open the Network Settings. Take note of the servers IPv4 address. You may need this later. Note: You may need to click the cogwheel icon next to access point to see the IPv4 Address.
7. By default there is no password required when you grant Guess access, to change this you need to open a terminal and copy the below command to it, but replace your_user_name_goes_here with your login user name for the system, then hit enter, then enter your login password when prompted, hit enter again, enter a new samba or file sharing password, hit enter, and then repeat to confirm, hit enter one last time.
Once done you can utilize this user name and password to access your shared files from any of the other machines on your network. Please note that the your_user_name_goes_here user name must match that of your login user name for the machine. So if you normally login to the machine as the user think then your_user_name_goes_here must also be entered as think.
sudo smbpasswd -a your_user_name_goes_here
If your logging in as the user think then here is an example of what you would type in:
sudo smbpasswd -a think
If you are unsure of your login user name you can type the follow command to find out what it is (hit enter after typing this command in):
whoami
Example of output:
think
On other computers connected to your network
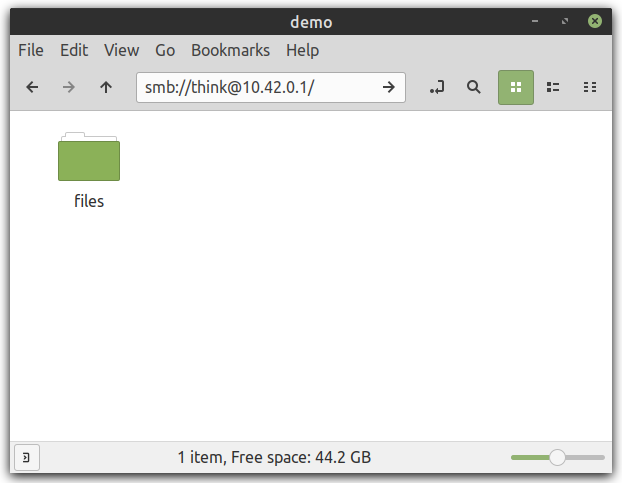
1. Open the file manager Files / Nautilus, click on Other Locations (Ubuntu) or Network (Linux Mint), then enter your servers IPv4 address like so smb://127.0.0.1 (replace 127.0.0.1 with the IP previously noted in the above directions for the server) into the box (delete everything else in the box) that says Connect to Server (Ubuntu), or network:/// (Linux Mint), and then click the Connect button (or hit the enter key for Linux Mint)
2. You are now connected to the other computer and should see the name of the folder shared on the server: Open the folder and when prompted for a password click the Connect button
3. On the left hand side you will see the remote folder that is shared, for example documents on 192.168.10.112, by which you can copy and paste folders to store files on your server
