These directions are applicable for at least Fedora 35 using our USB-A 3.0 Data Transfer Cable for GNU/Linux (TPE-3TRANCBL). If you need directions for other versions of Fedora contact support.
Computer 1: On the new system open the Terminal app, install openssh-server, and setup the data transfer cable network connection
1. From Activities search for and open the Terminal appp, then run the following command (enter your login password to authenticate when prompted, you must have administrator privileges on the system to run the following command):
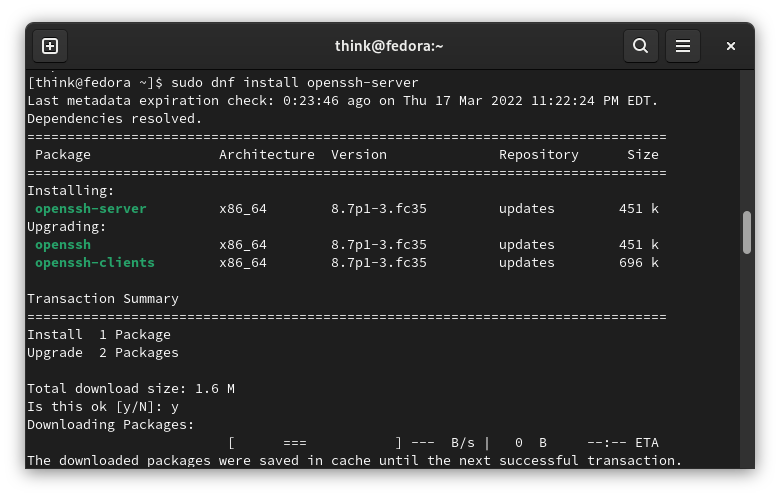
sudo dnf install openssh-server
sudo systemctl start sshd
2. Plug in one end of the Data Transfer Cable to a USB 3.0 port (preferably, usually blue) or USB 2.0 port if a 3.0 port is unavailable
3. Go to the network applet in the top right corner and under the Ethernet section (click it) select Wired Settings
4. Click the cog wheel button under where it says USB Ethernet and under the Identity tab enter Data Transfer Cable in the Name box followed by selecting the Shared to other computers option under the IPv4 tab and click Apply
5. From the network applet click the ethernet option and connect
6. While in the network applet disconnect from any other wireless or wired network connections
Computer 2: On the old/other system open the Software management application, install Filezilla, and connect
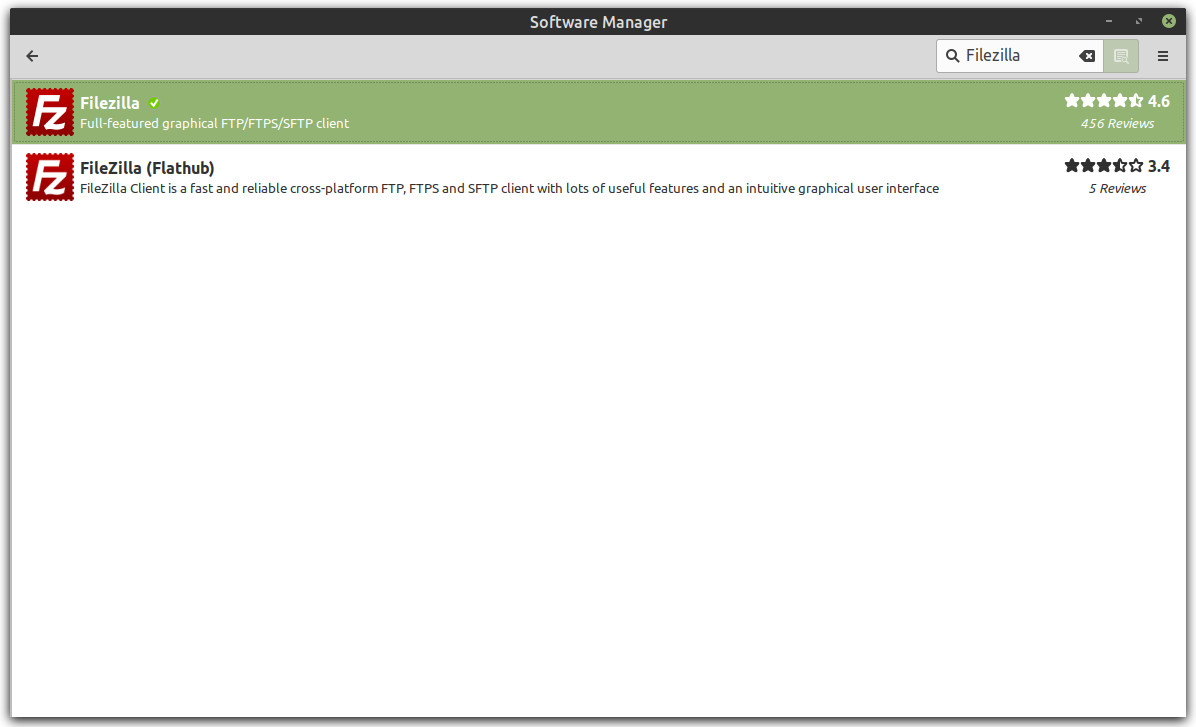
1. From Activities search for and open the Software package management application, search for Filezilla, click on Filezilla, click the Install button, enter your login password to authenticate if prompted, and then click the install button, and finally click the Open button to start Filezilla
2. Go to the network applet in the lower right corner and disconnect from any wireless connections
3. Plug in the other end of the Data Transfer Cable to a USB 3.0 port (preferably, usually blue) or USB 2.0 port if a 3.0 port is unavailable
4. When connecting the Data Transfer Cable the default behavior in Fedora is to connect to the new network, but if nothing happens you may have to create a new network connection
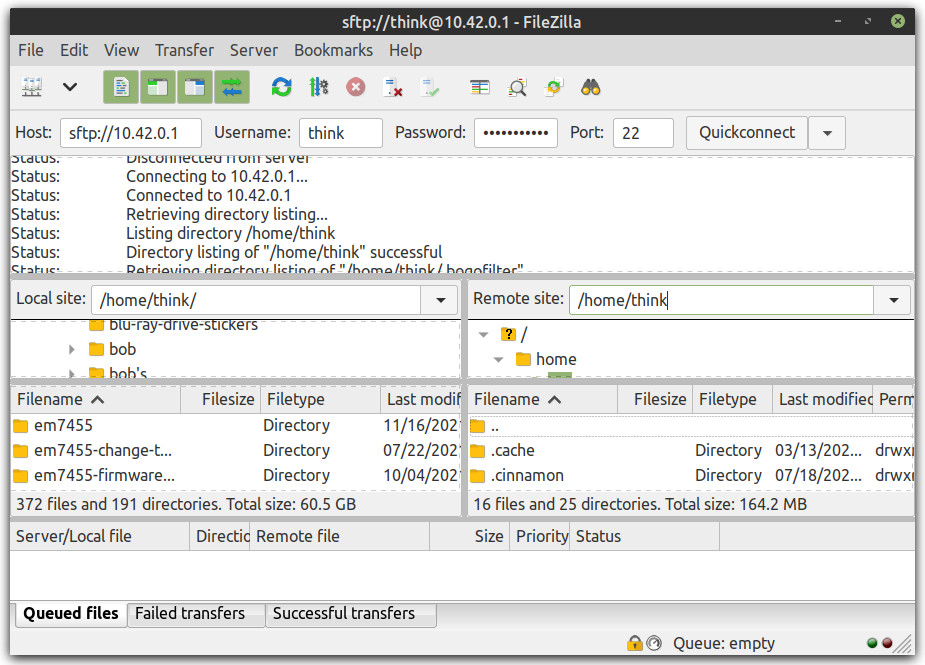
5. Back in Filezilla you will need to enter the Host name or IP address of Computer 1, which should be 10.42.0.1 although you can verify this by going to the Network Applet in the top right of Computer 1 and click on the ethernet > Wired Settings and click the cog wheel icon under the ethernet and under the details tab you will find the IPv4 Address that need to go into Filezilla's host box
6. In Filezilla's Username box you will need to enter the login username you use on Computer 1
7. In Filezilla's Password box you will need to enter the password the login username you use on Computer 1
8. In Filezilla's port box you can enter the default sftp port of 22
9. Now click the Quickconnect button in Filezilla
10. You can now drag and drop files and folders from the local computer (Computer 2) to the remote computer (Computer 1)
