If you are looking to relocate your home directory from an old drive to a new larger drive under Linux Mint 21 these directions are for you. The documentation below does not include setting up and formatting a 2nd drive so if you have a fresh hard drive installed and haven't done that already watch the video for additional instruction on how to do that as well.
1. Go to the Mint Menu > Preferences > Disks and open the application Disks
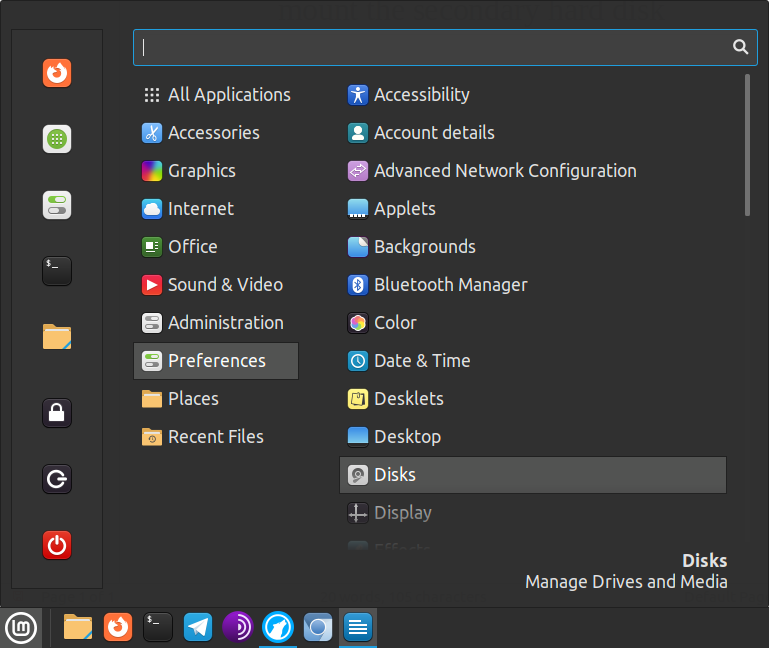
2. On the left is a list of hard disks on the system. Identify the secondary drive you would like to migrate your data to. Click the drive and then click the play button to mount the selected partition/drive. In the example below we’re going to make a 250GB hard disk our “home partition”. Typically you’d probably want to setup your main OS on the smaller drive however and set your “home partition” to be a secondary larger disk drive. In this example we however installed the OS on a large 4TB drive and for demonstration purposes will use the smaller 250GB secondary drive to demonstrate how to make this drive/partition your home partition. The home partition is where your files and folders are typically stored if not all on a single drive.
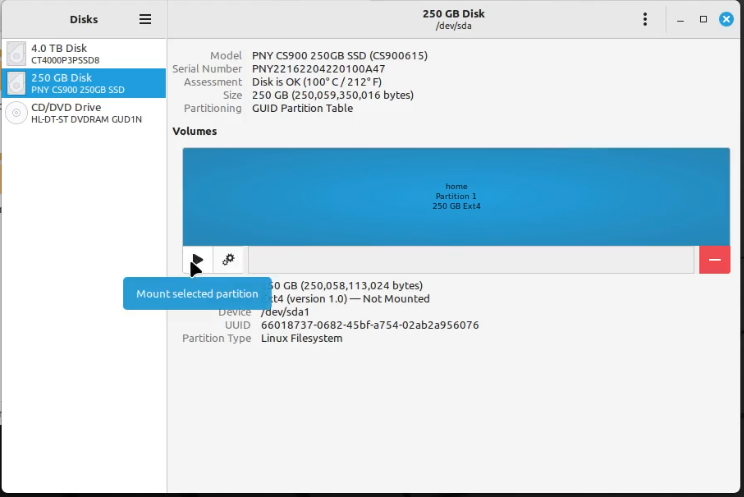
3. Next open up your file manager Files by clicking the icon as shown below:
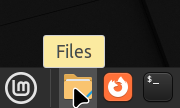
4. Right click on the Documents folder and select the “Open as Root” option to open a new Files window with elevated user privileges:
Note: You will need to enter your login password when prompted.
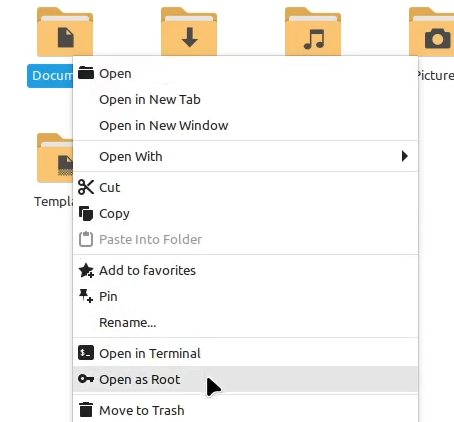
5. On the left hand side click on File System:
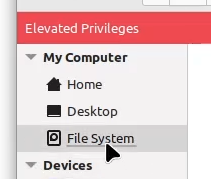
6. Double click on the home folder next:
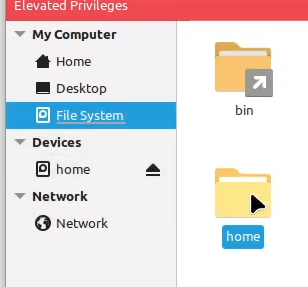
7. Now right click on the user’s folder you login as. By default our laptops have a user name of think and the folder here is thus think. If you created a new user click the name of the folder that has that user name instead and then select Copy.
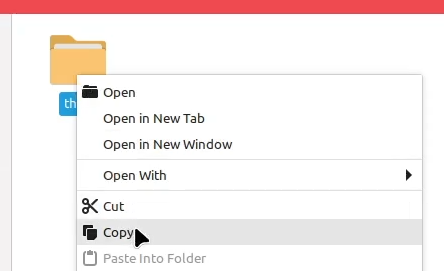
8. On the left side you will see Devices in the list and under devices is your secondary partition. We’re going to copy over your your home directory to this drive using copy and paste. First though you need to identify the device. This may be labeled data or home or something else entirely. In our example it was labeled home.
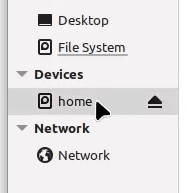
9. In the empty white area right click and select Paste to start copying your home folder to your new home partition / drive.
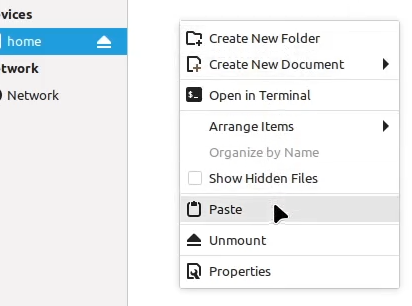
10. Once the copy and paste has successfully finished you can go back to Filesystem > home and open the old home folder and delete any files you no longer want to keep on the old drive. If you are migrating to the new disk due to having insufficient disk space on your primary drive this is a good time to delete said files as you’ve not yet mounted the new partition over the old home folder. Once the new partition is mounted over the current home folder you won’t be able to easily delete these files to free up disk space on the primary drive.
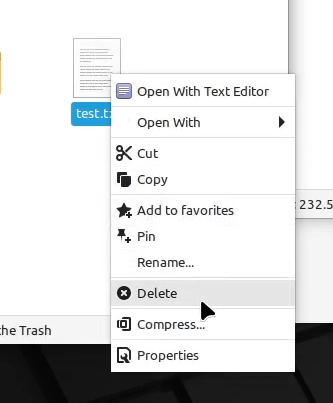
11. Open Disks back up by clicking the Disks icon as shown below:
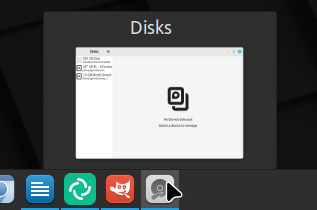
12. On the left hand side make sure you’ve selected the new probably larger disk that you want to use for your home partition and then on the right clear the gears icon.
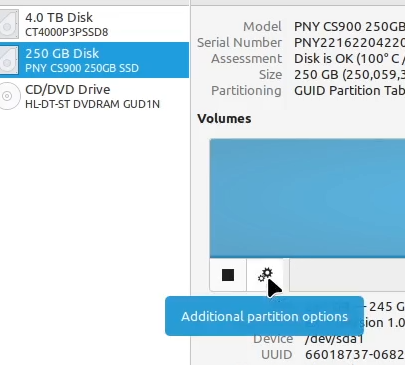
13. Then select Edit Mount Options...
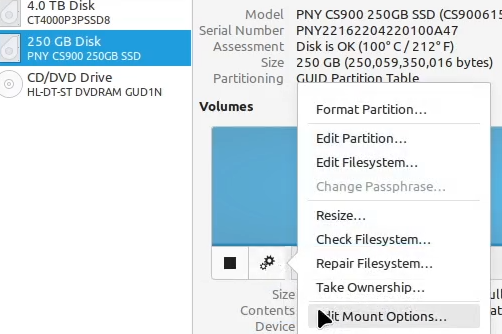
14. Uncheck the User Session Defaults option so it looks like this:
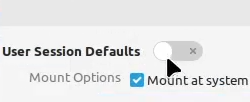
15. Also uncheck Show in user interface as shown below:
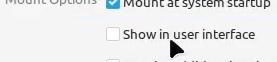
16. In the Mount Point box replace what is in here with /home like shown here:

17. Finally click the OK button and enter your login password when prompted to confirm the changes and apply the new settings.
18. Reboot the computer and when you login if everything was done correctly you’ll see that you have more free space if you right click on the white area in your home folder and select properties. This is assuming you’ve selected a larger drive with more disk space to move your home folder to. You will also notice that your files are present just as before, but now on the 2nd hard drive in the system.
