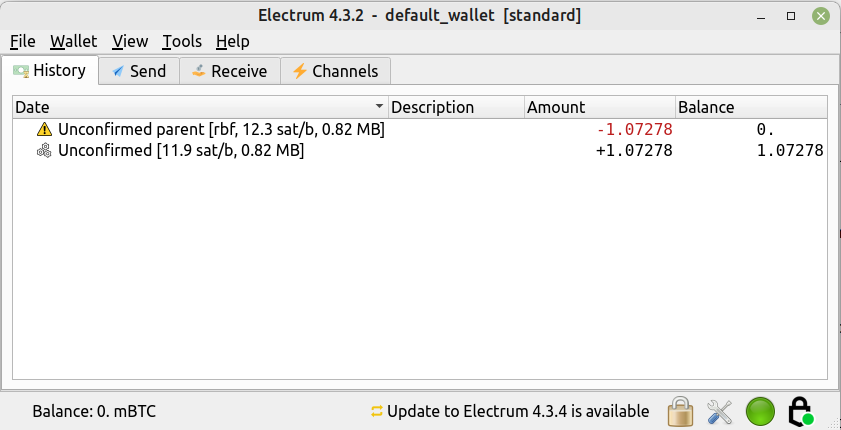Note: The above was developed for Tails 5.x and apparently a bug in the 6.x series means the Tails developers decided to drop support for the hardware wallet in the 6.x release.
To securely transact with Bitcoin on GNU/Linux utilizing a Trezor T hardware wallet it's recommended that you utilize the Electrum Bitcoin Wallet alongside your Trezor T. To send Bitcoin using the Electrum Bitcoin Wallet you will need to have your Trezor T and when prompted will be required to approve the transaction on the device. Otherwise the Electrum Bitcoin Wallet won't be able to send Bitcoin from the wallet.
1. Install the Electrum Bitcoin Wallet from your distributions software center or repository
2. Start the Electrum Bitcoin Wallet, you can usually do this from activities or through a menu based system depending on your distribution/desktop environment, for example:
Go to Menu > Internet > Electrum Bitcoin Wallet
3. On first run you'll be prompted with the Install Wizard, click the Next button to create a wallet
4. Select to use a Standard Wallet and click the Next button
5. Connect your Trezor Model T to the computer via the included USB cable
6. When prompted to create a new seed select Use a hardware device and click the Next button
7. Select your Trezor model T and click the Next button
8. On the Trezor device's screen you will be prompted to enter a pin, enter the pin you entered when initializing the device originally and click the green checkbox
9. Back on the computer pick a passphrase to protect the wallet, note: it has to be long and complex, then click the Enter Passphrase button
10. Back on the Trezor T's you will need to click the green check mark to access hidden wallet and continue
11. The device will show you the password you entered on the computer, click the green check mark to accept and continue
12. Back on the computer you will need to choose the type of addresses to use in your wallet, once done click the Next button
Example: p2sh-segwit (p2wpkh-p2sh)
13. You will be prompted to encrypt the wallet file, go ahead, and then click the Next button to continue
14. Exit the Electrum Bitcoin Wallet, and restart the computer
15. Disconnect from your system the Trezor T hardware wallet and connect then connect the device again
16. On the Trezor T devices screen you will be prompted to enter a PIN, hopefully you wrote that down previously, enter it now and click the green check mark to continue
17. Open the Electrum Bitcoin Wallet and you'll be prompted with a message about your wallet being encrypted with a hardware device, click the Next button to continue
18. Select the Trezor T and click the Next button to continue
19. You will now be prompted for your password, enter it now, and then click the Enter Passphrase button to continue
20. On the Trezor T device click the green check mark to access the hidden wallet, you will see the password you used to protect the wallet, click the green check mark to continue