Initial Setup

0. Follow the GK420d's manual for setup instructions on connecting power, cables, and installing thermal paper
1. Bring up your system's search and find the printer configuration software, open it
2. You may need to scroll down and find Additional Printer Settings or something akin to this
3. Add a new printer
4. Select the GK420d printer from the list of available printers and continue
5. When prompted for a driver scroll down and select Zebra and then select the ZPL Label Printer driver (if not prompted for a driver click the gear icon next to the printer after it's added and select Printer Details > Select from Database... to do so)
6. Continue with the wizard answering any further questions as you desire the configuration to be
7. Click the gear icon next to the printer and select Printing Options or otherwise right click on the printer and go to Properties > Printer Options and change the media size to 4.00 x 6.00"
Printing Shipping Labels For PayPal Orders Through PayPal
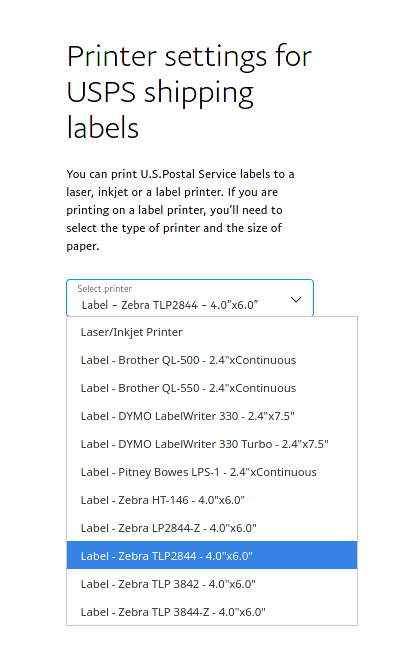
Note: If you have created a label after manually entering the buyers address these directions do not apply as PayPal does not support thermal label printers via this label creation method (ie paypal.com/shiplabel/create). See below for alternative solution.
In order to print shipping labels through PayPal you'll need to adjust your PayPal printer settings:
1. Open the Chromium web browser and login to PayPal.com
2. Go to your profile (your name) near the top right corner of the page > Account Settings
3. Scroll down to PRODUCTS & SERVICES and click Shipping
4. Next to Shipping preferences and Manage your shipping carriers, labels, and more. click the Update link
5. Under the Shipping carrier section click the Change printer type link next to where it says USPS
6. Select "Label - Zebra TLP2844 4.0"x6.0" and save
7. Try printing a label by going to Activity > All Transactions and selecting the Print shipping label button on one of your orders
Note: For USPS labels if using Firefox click cancel when the print dialog box appears and open the PDF in a separate PDF viewing application such Atril Document Viewer. The built-in viewer does not work perfectly and printed labels will be fuzzy.
8. When the print dialog box appears select your thermal label printer
9. Select settings for printing label
For USPS labels:
Under the Page Setup tab select 4.00 x 6.00" as the paper size and under Page Handling select Fit to Printable Area. If printing from Chromium go to More settings and select 4.00 x 6.00" as the paper size.
For UPS labels:
Under the Page Setup tab select 4.00 x 6.00" as the paper size and Landscape as the Orientation. If printing from Chromium set the Layout to Landscape (if you don't see this click cancel and right click on the shipping label image and select Open image in new tab), then under More settings select 4.00 x 6.00" as the paper size, set the Scale to Custom with 50% in the Scale box, and finally for optimal results set the Margins to None and uncheck the Headers and footers box.

10. Click the print button to initiate a print
You should now get a clear shipping label out of your thermal label printer.
Important notes about printing USPS shipping labels:
Do not attempt to perform a test print using the Reprint label link on a transaction for which a label has already been created. The label will not be properly formatted for your thermal label printer per the newer selected printer configuration.
Printing A Manually Created PayPal Shipping Label
If you are creating a label and entering the address information manually via paypal.com/shiplabel/create or paypal.com/shipnow you will need to utilize an alternative method to print labels. These labels normally only work with traditional laser and inkjet printers. Fortunately we have a simple solution to this problem below.
1. Install krop from your favorite distribution's repository. Krop is available for Trisquel, Debian, Ubuntu, Kubuntu, Linux Mint, Gentoo, Fedora, Arch, Slackware, and many other distributions, and there is also a snap available as well. A script below you'll be installing also relies on Zenity and cups to work, so if either of these are not installed install them now as well. Most users will be able to find Krop in their distribution's software center. If your having problems reach out to support with the name and release of the distribution, the problem, and the product you are trying to setup for more information on how to do this with your preferred distribution and release.
Fedora users may need to open a terminal and use the following command to install krop: sudo dnf install krop
Trisquel users may need to download krop manually as it isn't in the repository
2. Download the following script https://www.thinkpenguin.com/files/auto-crop-pdf-for-thermal-printers.sh
3. Open your file manager and locate the auto-crop-pdf-for-thermal-printers.sh script. Right click on the file and go to Properties > Permissions and set the execute bit. The box Allow executing file as program should be checked.
4. Set Firefox to open PDFs with the script:
In Firefox go to Menu > Preferences > General > Applications and where it says Portable Document Format (PDF) select Use other...
5. Find and select the auto-crop-pdf-for-thermal-printers.sh script
6. Create a new shipping label via https://www.paypal.com/shiplabel/create and when the script launches it'll prompt to find out whether or not you are looking to print a manually created PayPal shipping label. Respond yes! If not the script will launch you're preferred PDF viewer or whatever the systems default is.
