These directions have been confirmed to work with libreCMC 1.5.14-1.5.15 on the TPE-R1300 model wireless routers. If in doubt about any step watch the video demonstration. One note about the video demonstration though. In step 17 you have to create a new network connection on your PC with a static IP of 192.168.9.133. However in the video it says to set it to 192.168.9.3, but if you are on your third mesh node this will conflict with the mesh node's IP of 192.168.9.3 so you'll actually want to set the computers IP to 192.168.9.133 as the updated instructions below indicate. This won't impact the 2nd node, but it will impact the third.
There is no video for this simpler guide we made, but if you want to save yourself a lot of time check it out. We created configuration tar.gz files for five nodes. The mesh software still has to be installed first so it's not as simple as we could make it, but we'll have to wait for a future release of libreCMC to include the mesh software before the directions can be further shortened.
We have a guide for what to do after applying these configurations as well.
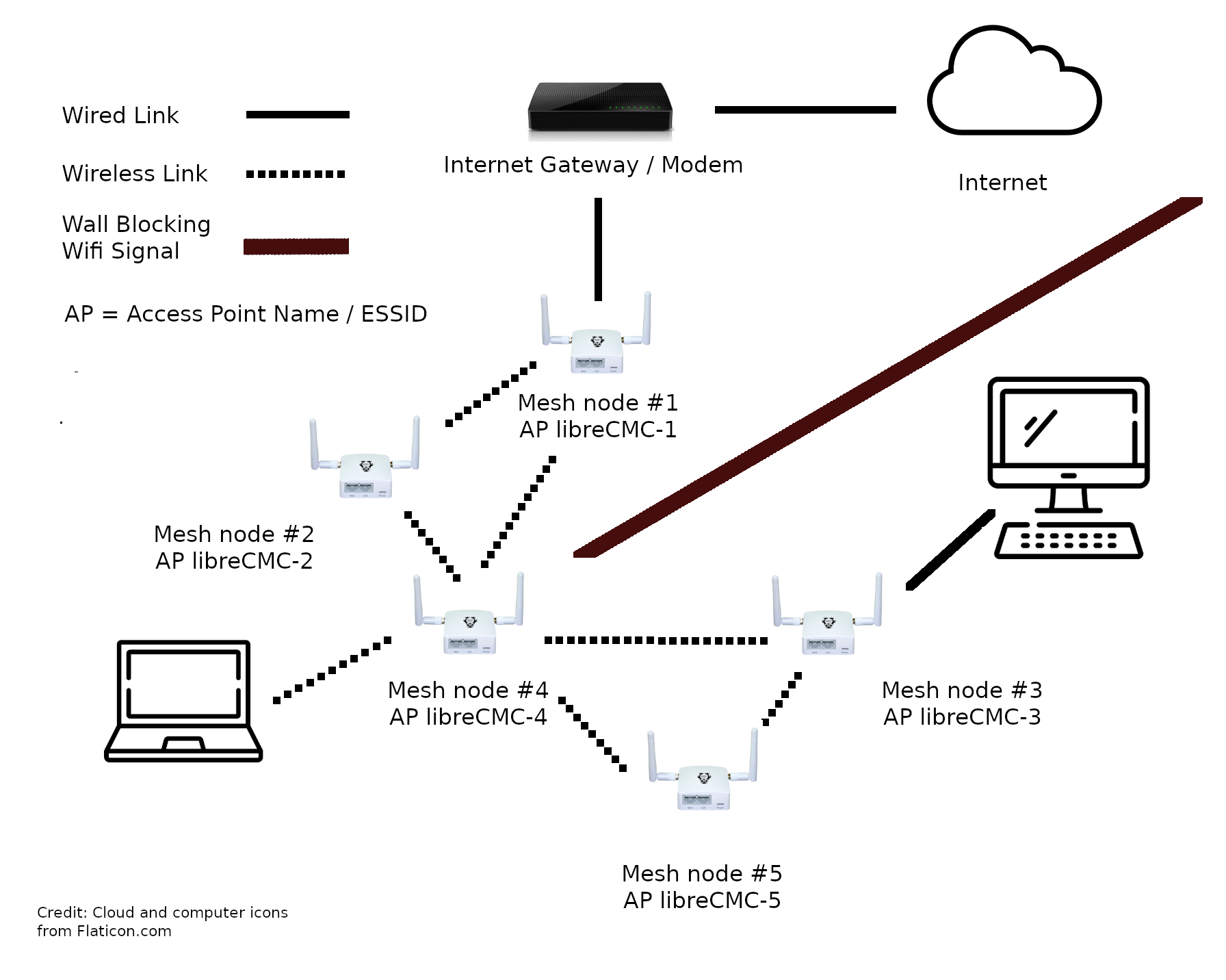
Internet Connected Mesh Node #1 Setup
1. Connect an ethernet cable from the LAN port on the first mesh node to your computer's LAN port.
2. Screw on the antennas and connect the power to the first mesh node via the micro USB cable.
3. Disconnect from any wifi connections you may have and open a web browser like Mozilla Firefox on your computer and login to the router by entering https://192.168.10.1 into the address bar and hitting enter (there is no default password, you should set one, also you will get a warning message, just click the Advanced... button and the Accept the Risk and Continue button).
4. Set a static IP that is different form the upstream modem / internet gateway you want to connect to: To do this go to Network > Interfaces and click the Edit button for the LAN interface.
5. In our case our upstream network has an IP address of 192.168.10.1 so we're going to set our LAN ip to 192.168.9.1. Setting the LAN IP to 192.168.9.1 should be good for most people as no major router manufacturers use this IP.
6. Click the Save & Apply button at the bottom and wait until the count for the configuration to be applied gets to zero. You will be told the configuration has failed. Click the Apply anyway button.
7. Connect an ethernet cable from the WAN port on the first mesh node to a LAN port on an upstream modem / internet gateway.
8. Using the network applet on your computer disconnect from the wired network and then reconnect to it. This will result in your computer being assigned an IP address in the 192.168.9.x range.
9. Now open up a web browser and go to the first mesh node's login page to administer the settings on the router. In our example we set the first mesh node LAN IP address to 192.168.9.1 so we would enter https://192.168.9.1 into the address bar of our browser and hit enter (also you will get a warning message, just click the Advanced... button and the Accept the Risk and Continue button).
10. Once the login page appears go ahead and log back in (aka go to https://192.168.9.1 in the browser).
11. Go to System > Software
12. Click the Update lists.. button and then the Dismiss button when it's done updating.
13. Install wpad-mesh-wolfssl enter wpad-mesh-wolfssl into the Download and install package box and then click the OK button. Then click the Install button, and then finally the Dismiss button.
14. Go to System > Reboot and click the Perform reboot button. You will then need to log back in (aka go to https://192.168.9.1 in the browser).
15. Go to Network > Wireless, then click Add next to radio0 that we want to use.
16. Under the Interface Configuration General Setup tab select 802.11s from the Mode drop down box.
17. Next enter the name of the network in the Mesh Id field; example: libreCMC-mesh (Note: This is NOT the access point name that you will be connecting your computers to, but rather this is how each mesh node connects to one another wirelessly)
18. Select LAN from the Network drop down box.
19. Under the Wireless Security tab Encryption drop down select WPA3-SAE.
20. Click the Save & Apply button
21. You need to click the Enable button for your mesh.
Your first mesh node is now connected to the internet via an ethernet cable. Any future mesh nodes that are connected to this mesh network will now be able to provide their connected users internet access.
How To Setup Each Successive Mesh Node
1. Connect an ethernet cable from the LAN port on the successive mesh node you are trying to setup to your computer's LAN port.
2. Screw on the antennas and connect the power to the mesh node via the micro USB cable.
3. Open a web browser and login to the mesh node at https://192.168.10.1 (there is no default password, you should set one, also you will get a warning message, just click the Advanced... button and the Accept the Risk and Continue button)
4. Set a static IP that is different form the upstream modem/internet gateway you will be temporarily connecting to: Go to Network > Interfaces and click the Edit button for the LAN interface. In our case our upstream network has an IP address of 192.168.10.1 so we're going to set our 2nd mesh mode LAN here to use an IP address of 192.168.9.2. If this was your third mesh node you'd want to do 192.68.9.3, etc. This should work for most people as no other major manufacturer uses this IP range. Then click the Save & Apply button at the bottom of the page and wait until the count for the configuration to be applied gets to zero. You will be told the configuration has failed. Click the Apply anyway button.
5. Connect an ethernet cable from the WAN port on the mesh node to a LAN port on an upstream modem/internet gateway.
6. Using the network applet on your computer disconnect from the wired network and then reconnect to it.
7. Now open up the new mesh nodes login page to administer the settings on the router. In our example that would be https://192.168.9.2 as we're setting up mesh node #2 (also you will get a warning message, just click the Advanced... button and the Accept the Risk and Continue button). Now login to the router.
8. Go to System > Software.
9. Click the Update lists.. button, and then the Dismiss button when it's finished updating.
10. Install wpad-mesh-wolfssl by entering wpad-mesh-wolfssl into the Download and install package box and clicking the OK button and the Install button. Then the Dismiss button.
11. Go to System > Reboot and click the Perform reboot button and then log back in.
12. Go to Network > Interfaces and click the Edit button next to LAN.
13. Set the IPv4 Gateway to 192.168.9.1 and the IPv4 netmask to 255.255.255.0 and the Use custom DNS servers to 8.8.8.8.
14. Scroll down to DHCP Server and under the General Setup tab check the box Ignore interface box.
15. Click the Save button and then the Save & Apply button.
16. You might be told the configuration has failed. Click the Apply anyway button.
17. Now create a new network connection on your computer and give the LAN port a static IP address of 192.168.9.133 with a gateway address of 192.168.9.2 if this is the 2nd mesh node you are setting up, if it's the third then 192.168.9.3, etc and netmask address of 255.255.255.0. Then disconnect and reconnect with this new static connection/address.
Note: It's hard to give instruction on how to do this as it differs a bit from one computer to another, but on Linux Mint 21 (and for the most part Trisquel 11 among other distributions) for instance you would need to find your network applet in the lower right corner (in the system tray). Then click the network applet and go to Network Connections. Then click the + icon and select Ethernet form the drop down list and then the Create... button. In the Connection name field type in Static. Then under the IPv4 Settings tab tab change the Method to Manual. Click the Add button and enter an address of 192.2168.9.133 then hit the tab key to move on to the next field (aka the netmask field). Enter 255.255.255.0 and then hit the tab field to move on to the Gateway field. Enter 192.168.9.2 (if setting up 2nd mesh node, 192.168.9.3, if third, etc) and then hit the enter key. Click the Save button. Click on the network applet and enable the Wired option and click the Static connection. This will set the computer to a static IP that you created.
18. Open https://192.168.9.2 to access the mesh nodes configuration page and log back in (or if third mesh node 192.168.9.3, etc).
19. Go to Network > Interfaces and click the Delete button for each of the WAN interfaces.
20. Click the Edit button for the LAN interface and under the Physical Settings tab select the drop down box next to Interface and check the box next to the eth1, then click Save & Apply button.
21. Go to Network > Firewall and delete all zones and then click the Save & Apply button.
22. Under System > Startup click the Enable button for the dnsmasq, firewall, and odhcpd scripts. Clicking this Enable button disables the scripts. Also click the stop button for each. Then click the Submit button
23. Go to Network > Wireless, then click Add next to radio0 that we want to use.
24. Under the Interface Configuration General Setup tab select 802.11s from the Mode drop down box.
25. Next enter the name of the network in the Mesh Id field; example: libreCMC-mesh.
26. Select LAN from the Network drop down box.
27. Under the Wireless Security tab Encryption drop down select WPA3-SAE.
28. Click the Save & Apply button.
29. You now need to click the Enable button for your mesh.
30. Disconnect the ethernet cable connected to the WAN port.
31. Make sure your FIRST mesh node has an ethernet cable connected between the WAN port and a modem or other upstream internet gateway with an internet connection.
32. Using the network applet on your computer disconnect from the wired network and reconnect to the wired network, but via the original DHCP connection (aka NOT the static connection you previously made).
33. Open https://192.168.9.2/ in a browser and login to the mesh node (if it's your third mesh node you are setting up it would be 192.168.9.3, etc). Then go to Network > Wireless and click the Edit button next to libreCMC SSID.
34. Scroll down to the Interface Configuration section and change the SSID from libreCMC to libreCMC-2 or whatever the # is of the mesh node you are currently setting up. If it's your 2nd mesh node we suggest calling it libreCMC-2, if it's your 3rd mesh node, we suggest calling it libreCMC-3, and so forth.
35. Click the Wireless Security tab.
36. Under the Encryption drop down select WPA2-PSK and give it a password in the Key box.
37. Check the box that says 802.11r Fast Transition.
38. Enter 1234 into the mobility domain
39. Under the FT protocol select FT over the Air
40. Click Save first and then click Save & Apply
41. Click the Enable button next to the libreCMC SSID name you just set (like libreCMC-2)
42. Disconnect the ethernet cable from your computer and open the network applet and select the libreCMC access point name you set (like libreCMC-2), then enter your libreCMC access point password to connect.
Go Back To The First Mesh Node And Enable The libreCMC AP
You will also need to open the first mesh router again to enable the libreCMC AP.
1. Open https://192.168.9.1/ and go to Network > Wireless and click the Edit button next to libreCMC SSID.
2. Scroll down to the Interface Configuration section and change the SSID from libreCMC to libreCMC-1.
3. Click the Wireless Security tab.
4. Under the Encryption drop down select WPA2-PSK and give it a password in the Key box.
5. Check the box that says 802.11r Fast Transition.
6. Enter 1234 into the mobility domain.
7. Under the FT protocol select FT over the Air.
8. Click Save first and then click Save & Apply.
9. Click the Enable button next to the libreCMC-1 SSID.
